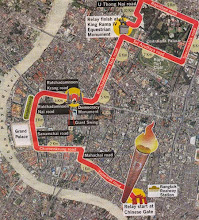1. CPU-Z
โปรแกรมแรกที่แนะนำก็คือโปรแกรม CPU-Z เป็นโปรแกรมยอดนิยมใช้กันอย่างแพร่หลายมาก เอาไว้ใช้ตรวจสอบสเปกของ CPU RAM Mainboard อย่างละเอียดแบบไม่มีหมกเม็ด มีความเชื่อถือได้เป็นอย่างดี
|
เปิดโปรแกรมมาหน้าแรกก็จะพบกับสเปกของซีพียูแบบละเอียด ให้สังเกตุส่วนของ Specification เป็นหลักครับเพราะตรงนั้นเป็นส่วนที่บอกรุ่นของซีพียูในเครื่องเรา (ที่เน้นสีแดงๆนะครับ) ถ้ารุ่นตรงกันก็แสดงว่าสเปกถูกต้อง
|
ในส่วนนี้จะเป็นส่วนของสเปกของเมนบอร์ดโดยจะมีบอกว่าเป็นเมนบอร์ดยี่ห้ออะไร และบอกรุ่นของชิปเซตที่ใช้ ถัดมาเป็นอีกส่วนที่สำคัญในการตรวจสอบ คือสเปกแรมที่บอกถึงขนาดของแรม หลักๆให้ดูว่าแรมให้มาตามที่ตกลงกันไว้หรือไม่ เช่นในโบรชัวร์เขียนไว้ว่า 2GB เมื่อดูด้วยโปรแกรมควรจะได้ขนาด 2GB หรือถ้าหากเป็นของแถม ก็ต้องได้ความจุรวมในโปรแกรมเท่ากัน
Web Site
http://www.cpuid.com/cpuz.php
ลิงก์ดาวน์โหลด
Download
2. GPU-Z
โปรแกรมนี้อาจจะยังใหม่สำหรับหลายๆท่าน แต่เป็นโปรแกรมที่กำลังได้รับความนิยมมากขึ้นไม่แพ้โปรแกรม CPU-Z โปรแกรม GPU-Z สามารถตรวจสอบสเปกของการ์ดจอได้ละเอียดมากๆ สามารถตรวจสอบได้แม้กระทั้ง Bios และที่สำคัญคือไม่ต้องติดตั้งโปรแกรมแค่รันโปรแกรมก็สามารถใช้งานได้เลยเหมือนกับ CPU-Z
|
สเปกหลักของการ์ดจอที่เราต้องตรวจสอบคือ รุ่นของการ์ดจอที่อยู่บริเวณด้านบนสุด หรือ Name และส่วนของ Memory Type และ Memory Size ให้ตรงกับในใบโบรชัวร์/สเปกรุ่นที่เราตกลงไว้ ลองดูในส่วนของ Memory ให้ดีๆนะครับเพราะในการ์ดจอบางรุ่นแม้จะชื่อเหมือนกันแต่ความจุของ Memory อาจจะไม่เหมือนกัน ให้ดูในโบรชัวร์และสเปกดีๆ ความจุ Memory ต่างกันประสิทธิภาพก็ต่างกันนะครับ ซึ่งในปัจจุบันโบรชัวร์หรือสเปกที่ตกลงกันไว้จะบอกถึงความจุแรมการ์ดจอด้วยเพราะเป็นจุดขายอีกจุดหนึ่งที่มีคนสนใจกัน
Web Site
http://www.techpowerup.com/gpuz/
ลิงก์ดาวโหลด
Download
3. Nero Info Tool
มาถึงการตรวจสอบสเปกของไดร์ฟ บางท่านอาจจะคิดว่าไม่ต้องตรวจสอบก็ได้มั้ง เพราะเดียวนี้ไดร์ฟมาตรฐานก็เขียนแผ่น DVD ได้อยู่แล้วแต่จริงๆแล้วก็น่าจะตรวจสอบ ในส่วนของความเร็วที่สามารถเขียนแผ่นได้ หรือสามารถเขียนแผ่นชนิดใดได้บ้าง เพราะบางท่านก็ต้องการใช้งานเฉพาะทางเช่นต้องการใช้งานแผ่นแบบ Dual Layer หรืออ่านแผ่นแบบ DVD RAM รวมไปถึงว่าใช้งานแผ่น Blu-Ray ได้ไหม ทั้งเขียนและอ่านหรือเปล่า ซึ่งในไดร์ฟของบางเครื่องที่มีราคาถูกๆ หน่อยก็อาจจะไม่มีฟังก์ชันนี้ แค่รันโปรแกรมก็สามารถใช้งานได้เลยครับ
|
ด้วยความที่โปรแกรมรองรับภาษาไทยทำให้ใช้งานได้ไม่ยาก โดยโปรแกรมจะแสดงว่าสามารถเขียนและอ่านแผ่น DVD ได้ที่ความเร็วเท่าไรและสามาระเขียนและอ่านแผ่นแบบใดได้บ้าง ซึ่งจะแสดงเป็นเครื่องหมายถูกหากสามารถใช้งานได้และเครื่องหมายกากบาทหากไม่สามารใช้งานได้
Web Site
http://www.nero.com/ena/downloads-infotools.html
ลิงก์ดาวโหลด
Download
4. HDtune
ฮาร์ดดิสต์ถือเป็นอุปกรณ์หนึ่งที่ค่อนข้างบอบบางและมีหลายขนาด จึงควรที่จะต้องตรวจสอบทั้งในส่วนของขนาดความจุและคุณสมบัติอื่นๆ ว่าตรงตามสเปกเครื่องหรือเปล่า รวมถึงในส่วนของ Bad sector ที่ในฮาร์ดดิสต์ใหม่ๆไม่ควรมี ซึ่งถ้าหากเราตรวจสอบด้วยโปรแกรมแล้วจะมั่นใจได้ในระดับหนึ่ง แต่ทั้งนี้ต้องติดตั้งโปรแกรมก่อนจึงจะใช้งานได้ครับ
|
โปรแกรมสามารแสดงความจุของ ฮาร์ดดิสก์ ขนาด บัฟเฟอร์ และรูปแบบการเชื่อมต่อ หลักๆก็คงดูในส่วนของความจุว่าตรงกับสเปกหรือเปล่าถ้าตรงถือเป็นใช้ได้
|
ส่วนนี้จะเป็นการตรวจสอบ Bad sector หรือ Error ของฮาร์ดดิสก์ ก่อนคลิก Start ให้เลือกที่ Quick Scan ก่อนนะครับจะตรวจสอบได้เร็วขึ้น(ไม่เกิน 2 นาที) เดียวจะรอนานเกินไปหรือถ้ามีเวลาหน่อยก็ตรวจสอบแบบช้าก็ได้ครับ (5-10 นาที) เมื่อตรวจสอบเสร็จแล้วฮาร์ดดิสก์ไม่มีปัญหาก็จะแสดงเป็นสีเขียวเหมือนดังภาพ แต่ถ้าฮาร์ดดิสก์มีปัญหาก็จะแสดงเป็นสีแดงตามจุดซึ่งไม่ควรมีแม้แต่จุดเดียวเลย
Web Site
http://www.hdtune.com/
ลิงก์ดาวโหลด
Download
5. Hardware Monitor
Hardware Monitor เป็นโปรแกรมที่เอาไว้ตรวจสอบอุณหภูมิตามตำแหน่งเซนเซอร์ต่างๆที่มีในเครื่อง เพื่อดูว่าเครื่องมีอุณหภูมิมากน้อยขนาดไหนโปรแกรมค่อนข้างมีความน่าเชื่อถือ แต่อุณหภูมิจะมากหรือน้อยก็แล้วแต่สภาพแวดล้อมในขณะนั้นด้วยครับ ไม่ต้องติดตั้งก็ใช้ได้เช่นเดิมครับ
|
โปรแกรมจะแสดงอุณหภูมิทั้งแบบองศาเซลเซียสและแบบองศาฟาเรนไฮ แต่อุณหภูมิที่ได้นั้นไม่ได้ส่งผลถึงประสิทธิภาพเครื่องนะครับเพราะโดยส่วนใหญ่แล้วเครื่องที่ใช้ Body แบบเดียวกันนั้นอุณหภูมิจะใกล้เคียงกัน เน้นที่สเปกเครื่องดีกว่าครับ
Web Site
http://www.hmonitor.net/
ลิงก์ดาวโหลด
Download
6. Dead Pixel tester
ก่อนจะรับเครื่องสิ่งหนึ่งที่เราควรจะทำมากที่สุดก็คือ การตรวจสอบหา Dead Pixel ครับ เพราะหากว่าเอากลับมาบ้านแล้ว เจอเข้าทีหลังและไม่มีจำนวนจุด Dead Pixel ตามเงื่อนไขที่ตั้งไว้ เคลมก็ไม่ได้ เปลี่ยนก็ไม่ได้
|
Dead Pixel แปลกันตรงๆ ก็คือ จุดตาย หรือจุดเสีย นั่นเอง บนจอแอลซีดีจะให้การแสดงผลที่เป็นจุดสีเรียงๆ กันไป ซึ่งเราเรียกว่า Pixel ตอนนี้ถ้าอยู่หน้าเครื่องลองมองใกล้ๆ หรือเอาแว่นขยาย หรือเอากล้องถ่ายรูปซูมแล้วถ่ายภาพมาก็ได้ จะเห็นว่ามันเป็นจุดๆ เรียงกันไปหมด และที่เราเห็นเป็นภาพนั้นก็เพราะว่าจุดสีต่างๆ เหล่านี้ โดยใน 1 หน้าจอนั้นมีจำนวนมากตามความละเอียดที่ทำได้ครับ เช่น 1440 x 900 พิกเซล ก็หมายถึงมีจุดเรียงกันในแนวนอน 1440 จุด และแนวตั้ง 900 จุด รวมจุด (Pixel) บนหน้าจอทั้งหมดก็ 1,296,000 จุด (Pixel) เยอะนะครับ
สามารถติดตามวิธีการใช้งานแบบเต็มๆได้ที่นี่เลยครับ
Web Site
http://www.dataproductservices.com/dpt
ลิงก์ดาวโหลด
Download
หวังเป็นอย่างยิ่งนะครับว่า บทความนี้น่าจะเป็นประโยชน์กับทุกๆท่าน ที่กำลังจะซื้อโน๊ตบุ๊กเครื่องใหม่ หรือสนใจอยากรู้ถึงสเปกเครื่องของตัวเอง ก่อนซื้อก็อย่าลืมเอาโปรแกรมเหล่านี้ใส่แฟลชไดร์ฟ หรือจะไรท์ลงแผ่นไปใช้งานก็ได้นะครับ ที่สำคัญก็คืออย่าลืมตรวจสอบเครื่องของท่านก่อนจ่ายเงินทุกครั้งนะครับ
ลิงก์ Download รวมโปรแกรม ( 2.89 MB )
Download 1
Download 2
Download 3
|